
/ Support / Gamepanel / Connect server via SFTP or file manager
Managing your Minecraft server has never been easier with PineRiver's tools. Whether you prefer the straightforward file manager in the game panel or the advanced flexibility of SFTP, this guide will help you get started. Learn how to securely and efficiently manage your server files and optimize your gaming experience.
The file manager in the game panel is the simplest way to make quick changes to your Minecraft server. Create folders, edit configuration files, and upload files directly. Follow these steps to use the file manager:
The file manager supports both the "Upload" button and drag-and-drop functionality for transferring files. Drag a file from your computer into the window to upload it easily.

Tip: Looking for a high-performance game server? Check out our hosting plans here and get started today!
SFTP (Secure File Transfer Protocol) is a secure and efficient way to upload multiple files and folders simultaneously. Here’s how to connect to your Minecraft server via SFTP:
The SFTP details page provides all the information you need to connect. Follow these steps in your SFTP program:
Once connected, you’ll see your local files on the left and the server files on the right. To upload files or folders, drag them from the left pane to the right pane.
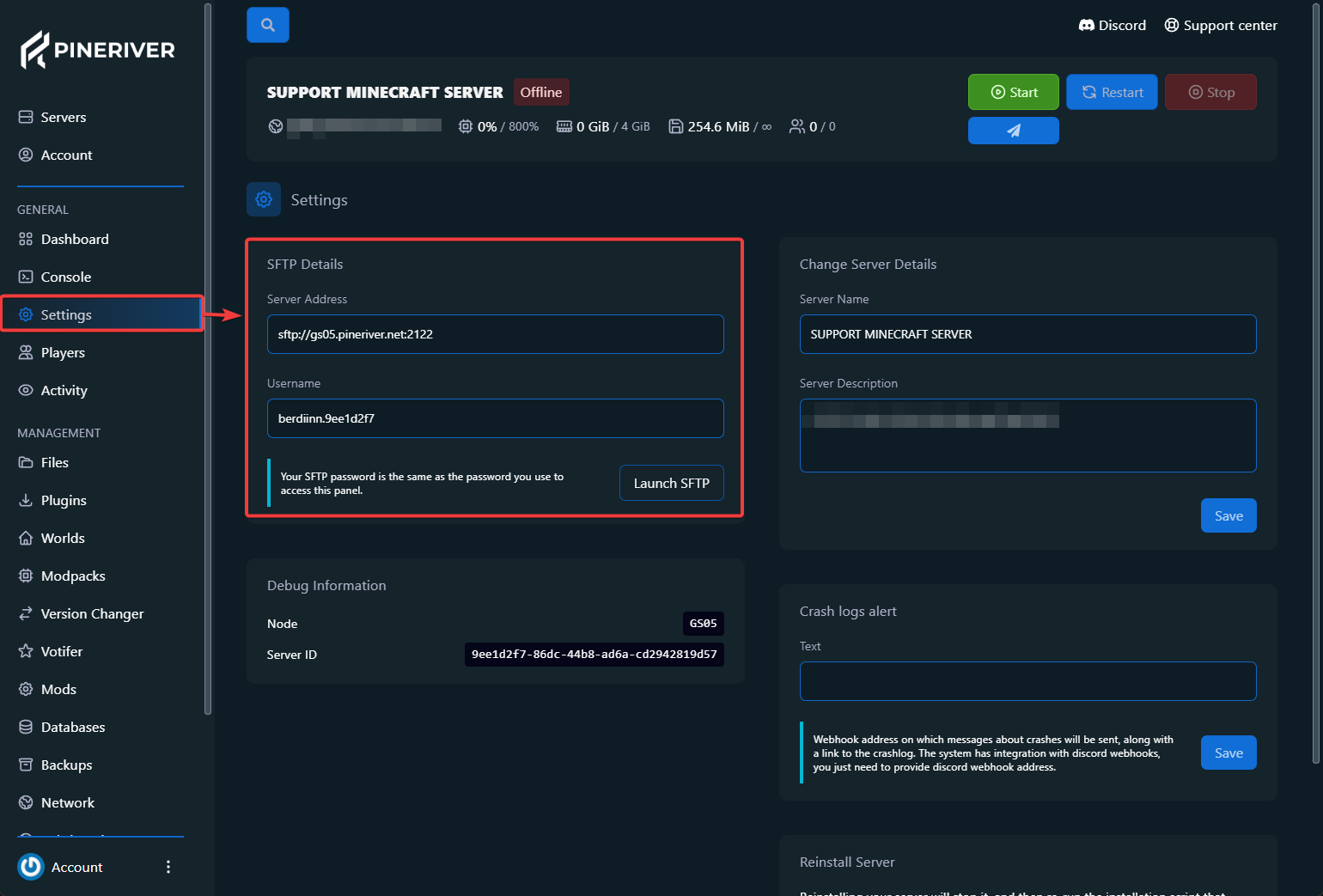
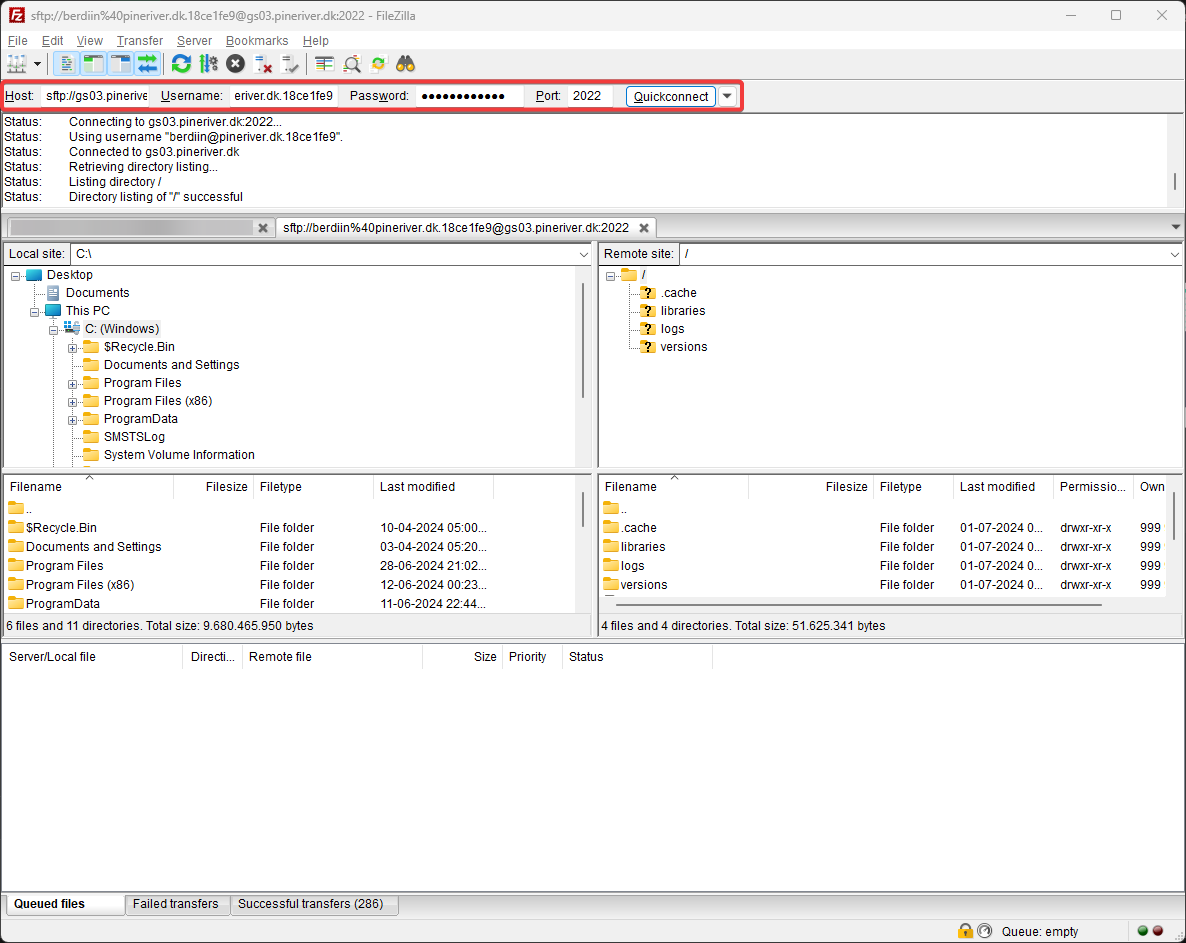
Tip: SFTP is ideal for large file uploads. Need a robust server for your Minecraft community? Explore our hosting solutions today.
With these tools, you can easily manage your server and keep it optimized for your gaming needs. Whether you need quick fixes or advanced file management, PineRiver has you covered.
With PineRiver, managing your Minecraft server is seamless and efficient. Combine our user-friendly file management tools with top-notch hosting plans for the ultimate gaming experience.
CTA: Ready to elevate your server? Check out our Minecraft hosting plans now and experience unparalleled performance!
Feel free to contact us if you have questions, and we will get back to you.
Contact one of our live chat supporters to receive real-time assistance.
Join our community Discord and ask any questions you may have.
Our knowledge base contains a wealth of information to help you with the issue you're facing.